CPU overheating How To Fix?
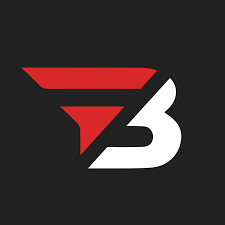
Admin
AI Research Analyst | 26 November 2024Table of Content












Today, computers are the most important part of our lives, so it is essential to maintain them. The major issue we face is CPU overheating, and we do not know how to fix it.
There are many issues caused by CPU overheating, like slow performance and crashes, and it can even cause permanent damage to your hardware. But this article will tell you how to fix CPU overheating issues in your laptop.
What are the common signs of CPU heating?
Here are the signs of CPU overheating. If your laptop shows any of these signs, you should check its CPU. Here are some.
Slow Performance
If your laptop performs slowly, this is a common sign of CPU overheating. When dust fills inside the computer, it blocks the airflow, due to which heat is produced in the CPU.
Sudden Crash & Shutdown
Many functions are performed automatically in PCs. For example, if your laptop's CPU heats up, the computer automatically shuts down to prevent future damage. If you face random crashes, a blue screen, or restart repeatedly, these are some common signs that your CPU is overheating.
Loud Fan Noise
Your CPU fan works to keep it cool. But when the fan makes a loud noise or produces a whirring sound, this is the most noticeable sign of CPU heat-up.
How to Fix CPU Overheating - Easy Tips
Check Your CPU Temperature
The ideal temperature of CPU temperature should be 75°C. If it is more than 90°C, it creates computer problems. But the point is how to check this temperature. You will find many monitoring software that can track your CPU temperature, like CoreTemp.
Clean Dust Regularly
You should regularly clean the dust and debris from your laptop. Dust accumulates in the CPU & blocks the airflow, which causes the temperature to rise and create problems.
Check the Cooling System Working
Check the functionality of your laptop's cooling system. Like is the fan working correctly? If the fan does not work correctly, it should be replaced immediately.
Apart from this, keep checking on the laptop to see whether there is any other issue. Even a minor issue can create big problems.
Apply Thermal Paste Again
It is always advisable to check the thermal paste on the CPU and its cooler because heat transfer is improper if it is old or applied incorrectly. If the CPU is heat-up, use more thermal paste to ensure it spreads across the entire CPU area for better heat conduction.
Update Drivers & BIOS
A problem with the drivers or BIOS can also cause overheating issues, and the programs are often outdated. Update your system drivers and BIOS consistently for improved performance and compatibility.
Check for Hardware Issues
Check for tightness of all hardware connections to confirm they have been installed correctly. Loose connections usually result in overheating since the electronic devices need frequent cooling. If problems remain, hiring a technician to detect possible hardware problems may be wise.
Upgrade Cooling Solutions
Suppose the overheating persists even after the above actions. In that case, you may need to purchase a better cooling management device, like a high-performance CPU cooler or liquid cooling management, especially for performance-demanding activities like gaming or video editing.
How to safely overclock the CPU Without Overheating
- To safely make your CPU run faster without getting too hot, ensure it stays cool. Use a good fan or a liquid cooling system with an excellent airflow in the computer case.
- For CPU temperatures, use these tools to keep temperatures under 80°C. Adjust the overclocking to a safer level if the temperature stays at 90°C or higher.
- Start by increasing the CPU's speed in small steps, leaving the base speed as it is. Only increase the CPU's power a bit at a time, by 0.01 volts or less, and don't exceed 1.4 volts for everyday use.
- In the computer's settings, use Load-Line Calibration (LLC) to stabilize the voltage when the CPU works hard and keep it from getting too hot.
- Only run benchmarks for a short time to avoid getting too hot, and always check the power limit settings in the computer's settings to prevent the CPU from slowing down because of heat. Use the fresh thermal paste, and don't overdo it.
- Finally, gradually make the CPU work harder using programs like OCCT or Prime95 to test its stability and temperature. Adjust its settings based on how stable it is and how hot it gets.
When should you choose a professional technician for CPU overheating?
You cannot resolve some issues at home; you must hire a professional computer technician. These are some CPU overheating issues that you cannot fix yourself.
Repair Cooling System Components
Problems with cooling (fans, heat sinks, or liquid cooling) that cannot be solved by simple cleaning or reseating of the hardware might mean that one needs to be replaced. A technician can detect and change the faulty parts of the machine without putting himself in danger.
Hardware Damage
In cases where there are burnt circuits on the CPU or the motherboard, or in cases where the physical shape of the components is distorted due to overheating, professional help is required. In other words, any home treatment of such damage may worsen the situation significantly.
Warranty Considerations
If your computer is still under warranty, it is advisable not to eliminate overheating yourself because it will nullify the warranty.
In such cases, it is recommended that contact should be made with the manufacturer or an authorized technician before proceeding with the repair.
Software Issues
If software conflicts or malware are thought to cause overheating, and inspection and cleaning have not solved the problem, a professional could diagnose your system.
Conclusion
Since overheating the CPU is an essential factor affecting the stability and performance of the processing unit, proper management of the CPU temperature is necessary when overclocking is in progress.
Improve your cooling method, be alert to temperatures, and bring voltage and multipliers to gradual changes to make your CPU efficient.
Minimize stress test duration, optimize power settings, and apply thermal paste correctly.


