How to Backup Raspberry Pi Remotely?
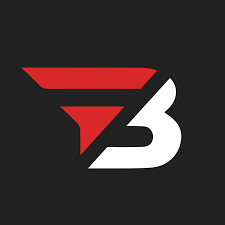
Admin
AI Research Analyst | 02 December 2024Table of Content












By backing up the data, it becomes secure and safe. The main aim of performing Raspberry Pi remote backup is also to ensure that the data is secure. Since many small and important projects are done on this computer, it is important to take a backup to have the data available in case of any issues like hardware failure.
It is a straightforward process, and in this blog post, we will see how you can back up your Raspberry Pi.
What is Raspberry Pi & remotely?
This blog post mentions two things: Raspberry Pi and remote. It means we will see the procedure for backing up Raspberry Pi remotely.
First of all, if you look at Raspberry Pi, it is a small computer that is used for many projects. From home automation to code learning, it is used for various purposes.
Backing it up means making a copy of all the files you have on your Raspberry Pi so that if your system crashes or the hardware fails, you still have all of them.
The second term, "remotely," means you will back up this data remotely. You do not need to be physically near your Raspberry Pi computer; you can back up your data anywhere.
You can back up any other computer, like a Raspberry Pi computer; you just need an internet connection.
What You Need For Remotely Backup Raspberry Pi
First of all, you need a secure internet connection. Without an internet connection, you can’t backup. Then, you need a computer where you can access your Raspberry Pi remotely. Third and most important is SSH, which stands for secure shell.
It provides a secure connection. Simply enable SSH on your Raspberry Pi. Lastly, you need an external storage to store data. For this purpose, you can use a hard drive, USB stick, or other cloud storage services like Google Drive.
Step By Step Process Backup Raspberry Pi Remotely Setup
Before doing a backup, we have to prepare the setup. This step-by-step guide taught us how to prepare the setup and see the backup process.
Step No. 1: Enable Secure Shell
To back up Raspberry Pi, you will first have to enable SSH. Then open the terminal on your Raspberry Pi & enter the command: “sudo raspi-config”. Use the arrow keys to go to ‘Interfacing Options,” then press the enter key. Go to ‘SSH’ and then select ‘Enable’. When completing the configuration, click ‘Finish’ to leave the configuration tool. The Raspberry Pi is now ready; you can access it on another computer.
Step No. 2: Connect To Another Computer
In the next step, you have to connect your Raspberry Pi to another computer using SSH. Open a terminal on your computer. If you are using a window, then open a command. Enter this command: “ssh pi@<your-raspberry-pi-ip-address>.”
Now replace “<your-raspberry-pi-ip-address>” with your IP address. After this prompt, enter your Raspberry Pi's password. After this process, the computer will be connected to the Raspberry Pi.
Step No. 3: Install Tool
The rsync tool is usually used to make the backup process easy. It is a command-line utility that makes the process of transferring data between two computers more straightforward.
After the first two steps, simply install this tool. Use the command “sudo apt-get” to install rsync. Press Enter and wait for some time. The tool will be installed quickly.
Step No. 4: Create a Directory
In the next step, create a secure folder (directory) to store your backup data.
Create a folder on your computer; you can create this anywhere. You can give it any name, like “raspberry pi backup files”.
Easy Step-By-Step Guide For Backup Raspberry Pi Remotely
With this step-by-step process, you can remotely back up a Raspberry Pi. Set up the computer, and then we will create a backup. Transfer data from the Raspberry Pi to another computer with the help of the rsync tool.
- Enter this command in the Terminal or command prompt: “rsync -avz pi@<your-raspberry-pi-ip-address>:/home/pi/ /path/to/RaspberryPiBackup”.
- Now, carefully perform the following two steps: enter the command <your-raspberry-pi-ip-address> to your Raspberry Pi and replace it with the /path/to/RaspberryPiBackup folder.
- Ensure the path you replaced is the one you created to store your Raspberry Pi's backup files.
- After this, the Rsync tool will copy the data to the Raspberry Pi. This process will take some time. It depends on how much data you want to copy.
Automatic Raspberry Pi Backup
However, manually performing this backup process each time could be more convenient. Fortunately, you can have a Raspberry Pi configured to constantly make copies of its data without needing to do anything.
- Create a Script: Writing must be simplified to create a script that can easily be backed up. Here’s an example: #! /bin/bashrsync -avz /home/pi/ pi@<your-remote-computer-ip>:/path/to/RaspberryPiBackup
- Save this script on your Raspberry Pi and give it execute permissions by typing: use the command “chmod +x /path/to/your/script to execute the script. sh”
- Utilise the cron job in Linux to automate the script so that it will be executed at certain times.
- To edit the cron jobs on your Raspberry Pi, you must enter the command crontab -e.
- Add the following line to schedule the backup every day at 3 AM: “0 3 * * * /path/to/your/script.sh”.
- Then, Save and exit.
Now, Raspberry Pi will auto-sync its files daily.
Helpful Tips For Raspberry Pi Remotely Backup
- Remember to create backups of your Raspberry Pi periodically. Running the script and creating a cron job can go a long way in helping you be sure that your data is always current and backed up.
- Sometimes, it is recommended that you test both your backup files to discover if they are in proper working order. It will help you to be at ease knowing your data is secure.
- Back up your data in cloud storage. Storing your data in a different location provides additional security.
Conclusion
Backing up Raspberry Pi data is a straightforward process; some are simple, and some are tricky. This article discusses a very simple procedure. With the help of the following procedure, you can back up your data securely without any trouble.
Complete the setup and then start the backup process. With the help of automatic backup, you will not have to create a setup every time, and the backup will happen automatically.


