How to Full Screen Undertale on PC?
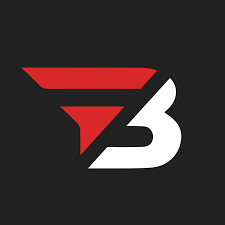
Admin
AI Research Analyst | 28 November 2024Table of Content












When Undertale was first cast in 2015, it only operated in a small window and had no fullscreen choice. This was part of the game's old-fashioned style. Players tried using other tools to make it fullscreen, which sometimes led to problems. In 2017, an update added a limitless windowed mode, which was more functional but must be true fullscreen.
The Steam performance and some fan-made mods have improved how the game fits on everyday screens. The minor key is still vital to the game's look, even with these updates.
What is Full-Screen Undertale on PC?
Full-screen Undertale on PC means recreating the game in a mode that fills the actual screen rather than operating in a small window. When Undertale was first cast in 2015, it only helped a fixed 640x480 key with no fullscreen option, holding its retro look. Players used third-party tools to force fullscreen knowledge, but these often needed help.
In 2017, an update added a borderless windowed mode that improved the show but didn't provide true fullscreen. The Steam performance and various fan mods have shown better ways to fit the game on current screens. Despite these updates, the original small resolution remains a core part of the play's game's style.
Why was Undertale so popular?
Undertale became notable for some causes. First, it had a unique battle system where parties could choose to fight, flee, or befriend foes, which made fights exciting and various. The story was gripping, with many traps and moving points that drew players in.
The game also featured lovely characters with unique qualities. Its retro pixel art and catchy music added to the request, giving it a dreamy feel. Word-of-mouth and a robust fan community supported the spread of its favour. As an indie game made by one person, Toby Fox, it showed how a small task could evolve into a big hit.
How to Full Screen Undertale on PC (Observe These Steps)
To play Undertale in a fullscreen way on a PC, follow these efforts:
Update the Game:
- Secure you have the latest performance of Undertale seated. Updates occasionally include new elements or edits.
Use Borderless Windowed Mode:
- Launch Undertale.
- Go to the game's main menu and select Options.
- Choose Show Mode and select Borderless Windowed. This change allows the game to fill the screen without the usual window frames.
Adjust Resolution:
- Still, in the Options menu, go to the Drawings locations.
- Set the key to match your screen's key. This helps the game fit okay on your monitor, though it may not be true fullscreen.
Maximise the Window:
If the game is heading in a windowed way, you can manually maximise the window by connecting the maximise control in the window's upper-right hub.
Use Third-Party Tools (Optional):
For a fullscreen background, you can use third-party tools like Borderless Gaming or equal programs to try the game to fit your screen. Be careful, as these can, at times, cause show issues.
Try Steam Big Picture Mode (if Using Steam):
- Open Haze and go to the Big graphic way.
- Takeoff undertale from great Picture Mode, which provides fullscreen-like details.
Install Mods (Optional):
- Check the Undertale modding residents for mods that improve fullscreen help. Follow the building education provided by the mod creators.
Navigating to the Game's Settings
Essay the game on your PC to guide you to the game's locations in Undertale. Once the fun runs, access the main menu by shoving the Esc key or using the in-game menu options. Find the Chances or place button from the main menu to open the sets menu. Within this menu, find the site saved to display picture sets. Here, you can adjust the key to match your monitor's born sets for optimal optical quality and toggle between windowed and full-screen ways.
After creating your adjustments, be sure to save or use the changes. Some shifts of power need to continue the game, so if pressed, do so to see the updates. Yet, check the game's version in full-screen mode to confirm it looks and runs as hoped. If needed, review the scenes to make further adjustments.
Benefits of Full-Screen Undertale on PC
Here are the advantages of playing Undertale in full-screen mode, clarified concisely:
- This is because the full-screen mode directs all your attention to the game without other objects from other windows or applications.
- The pixel art's visual quality improves when the game utilises the entire monitor. Everything appears more apparent and more vivid.
- The full-screen mode could increase the over-responsiveness of your controls and hence improve the gameplay.
- The actual computations and graphics are better done in full-screen mode, which minimises the time lag between one frame and the next.
- It is beneficial to see more of the game at a time without the barriers of the window and the taskbar coming in between.
Troubleshooting Common Issues
If you're sharing problems with your game, such as jet walls or a low key, the first step is to modify your screen key. You can do this by joining your computer's show settings and setting the key to match the game's guided settings. Alternatively, if it is open, you can change the key directly in the game's stages menu.
If your game hits when you switch to full-screen mode, the issue may be linked to obsolete picture drivers. Make sure your graphics drivers are present by calling your GPU manufacturer's website and downloading the tardy version. Keeping your drivers present can fix compatibility problems and improve the game version.
If the full-screen way does not work, try operating the play as an official. If this does not fix the problem, you can also try changing to a windowed or borderless windowed way within the game's settings, providing a further stable experience. If you are still in trouble, seeking help from online forums or the game's hold-up team might be your best bet.
Read also: What BBWC On My PC?
Conclusion
Playing Undertale in a full-screen way on PC makes the game more inviting. It uses your whole monitor to get a more correct and clear view of the game's graphics. This mode also helps the game run level and makes your controls more reactive. Other windows or the taskbar won't divert you so that you can focus finer on the game. The full-screen way also improves the sound quality, making the affair more engaging. Using a full-screen way can make your time with Undertale fun and help by supplying better and more attentive gameplay details.


