How To Reset Graphics Driver
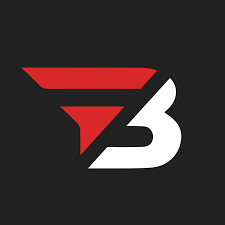
Admin
AI Research Analyst | 15 February 2025Table of Content












Sometimes we face frozen screens or screen flicker issues due to faulty graphics drivers. But there are different ways to reset it. But the question that comes to our mind is How To Reset the Graphics Driver. Some use Windows 10, mostly and some use Windows 11, so the graphic card resetting process will be the same for each. Many questions come to our minds; let's clear them one by one and figure out the best method to reset the graphics driver.
Some Basics Of Reset Graphics Driver
If you want to fully reinstall your graphics drivers, you should have information about its common settings. This will help you avoid many troubles.
There are some shortcuts on the keyboard that you can press to fully restart your graphics card, and these are super helpful, especially when you are busy with important work and need to quickly resolve screen issues. We will cover this shortcut in detail later.
Go to the computer graphics card manufacturer's website and install the new driver to stay up to date with them.
Sometimes the new driver window may not be compatible and can cause issues, in which case you should download the older version. You can find older versions in Device Manager.
If you don't understand what the issue is, you can also ask your question online at Fix forums. Many experts will answer your queries there. Additionally, if the issue persists, the last option is to consult a professional technician to reset the graphics driver.
Why is Reset Graphics Card Important?
When you are using the computer for an extended period of time, it normally occurs when you are either playing games or doing some projects. In this process, the graphics card dominates your PC, and thus the performance gets slowed down. So, when the graphics card is reset, the performance returns to its peak. You should update your drivers every 4 to 5 months for the optimal performance of the PC.
New Hardware Setup
Upgrading your graphics card means obtaining new engine capabilities for your computer but you need to configure everything properly before use. You should reset your drivers to delete settings that might cause conflicts with your updated hardware. You need to reset your drivers after buying an RTX 4070 because it ensures your system functions correctly with DLSS 3.5 and better ray-tracing features.
Fixing Cache and Settings Problems
Our device stores extra memory within itself, and the settings for the drivers are called cache. Sometimes these files become corrupted, leading to issues like screen flickering and weird screen colors. These issues especially occur when there’s a new Windows update or when switching between displays. If the drivers are reset, these issues can be resolved, and the settings for the graphics card driver are particularly helpful in this regard.
Dealing with Broken Driver Updates
System drivers installed through automatic updates could produce performance issues on your operating system and black screen images created. Reset graphics driver black screen issue will be removed. You can restore previous working versions through resetting or deploying a new installation. The regular monthly NVIDIA along with AMD updates make it crucial to perform this process.
Problem resolution along with refresh rate errors needs close monitoring
The incorrect configuration of modern high-refresh-rate displays presents itself as an increasing issue in modern times. The monitor displays either a lower refresh rate (60Hz) instead of 144Hz or uses an improper resolution.
These display problems can be solved by restoring the graphics drivers which reintroduces the supported display mode list. Users who own modern 4K and 360 Hz gaming monitors should pay special attention to this resolution and refresh rate issue.
Button Combination To Reset Graphics Driver On Windows 10, 11
Finding a button combination to reset the graphics driver is the quiet way to solve common issues in your system; all you need to press is the Windows key + Ctrl + Shift + B, and the driver will be reset in your system. This process didn't work for graphics tablets; it only worked for the Windows-based system.
Some people use CTRL + F4 for it. Sometimes, with this setting, your computer screen may go black but it's not a bad sign; commonly, it happens because the system resets the driver, and it happens for only a few seconds. After a few seconds, if the same issue persists, restart your system.
Reset Graphics Driver from Device Manager Process
First of all, find the device manager—the quickest shortcut to find it
Window button + X . It will open a user menu. With other options, you will see the Device Manager option.
After finding your graphics card, look for Display Adapters options in the list.
When you click on it, it shows your computer’s graphics card. You may see 1 or 2 entries here.
Left-click on it and disable it. You will see a multiple option here; select the disabled one.
When I disable your screen, it may go black for a few. I told you the reason above. And then, after some minutes, click on the same option again and select Enable device. It will solve all the temporary issues with your screen.
Power Play Approach For Reset Graphics Driver
Right-click your desktop, and go to "Display Settings," then "Advanced Power Settings." Locate your graphics card settings and select "Power saving mode." Wait for a minute, then change back to "Performance mode." This soft reset comes in handy when your graphics card is stuck.
Graphics Driver Reset vs. Change: Making the Smart Choice 2025
When to reset
Consider resetting to put your graphics driver in a quick nap. It preserves all your current settings and preferences but wipes out temporary problems. Similar to rebooting your phone when it misbehaves, a reset is short and non-lethal.
When to Change
Driver changing is closer to overhauling your graphics setup. It adds new functionalities, improves performance, and adds security updates, but is accompanied by some danger and requires more effort.
When to Use Reset
A reset is ideal for:
- Sudden screen flickering or artifacts
- Frozen games in mid-game
- Setting up multiple monitors
- Transitory visual anomalies
- Performance drops in your session
What's great about resetting is that it takes seconds and doesn't touch your meticulously tuned settings. It's particularly handy for gamers who've spent hours fine-tuning their graphics settings.
When to Select Change
Your driver should be changed when:
- You're having repeated display errors
- A new game suggests particular driver versions
- Your current driver is older than 6 months
- You're having frequent crashes
- You need to access new features or optimizations
Latest Industry Insights
Recent statistics indicate that top graphics card companies currently urge monthly driver updates in order to maintain the best possible performance, particularly for users with the most recent games or creative software. But they propose resetting first in case of problems, as approximately 70% of graphics issues can be easily resolved by resetting.
The Performance Factor
A new driver installation may provide you with a 5-15% performance increase in newer games, but resetting won't touch your baseline performance; it simply returns you to normal when something goes awry. Consider it this way: changing is an upgrade, resetting is maintenance.
Making Your Choice
Ask yourself:
"Is this a fleeting problem or something ongoing?"
"When was my driver last updated?"
"Am I satisfied with current performance?"
If you're plagued by sudden issues and your driver is fairly fresh, begin with a reset. If issues persist or your driver is getting long in the tooth, try a change.
Keep in mind: Your decision also hinges on your use. Competitive players may prefer the latest drivers for optimal performance, but casual users can remain with resets unless they experience recurring issues.
Sum Up
If your PC is experiencing graphics issues, resetting the graphics driver can be an easy and effective solution. Whether you use shortcut keys, reset through Device Manager, or reinstall the driver, these methods often resolve problems.
If the issue persists, it may be better to install the latest drivers or check the hardware.


