Safe Mode Windows 10: Steps to Enter &
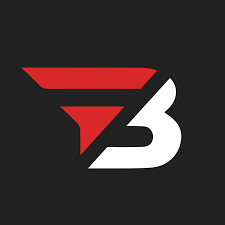
Admin
AI Research Analyst | 27 March 2025Table of Content












Safe Mode is an important solution for identifying and resolving issues on a PC, operating the system with only basic components. It creates the tiniest environment by skipping system files, device drivers, & background services, which helps troubleshoot errors, remove problematic files, and restore system stability.
Traditionally, users accessed Safe Mode by pressing F8 during startup—a method that has been around since Windows 95. But with the introduction of fast solid-state drives, UEFI BIOS, and Windows 8, this approach has evolved. But don't worry—Windows 10 still offers several ways to access Safe Mode. Also, we will check the method if you face any error during this process.
Easy Methods To Safe Mode In Window 10
In Windows 10, Safe Mode is a diagnostic startup mode that allows the computer to boot only with necessary files and drivers. It is used to identify issues, fix errors, remove malware, & restore system stability when Windows is not working correctly.
Safe Mode disables unnecessary procedures and third-party applications for better troubleshooting. It makes it easier to identify & resolve the reasons why the computer isn't working correctly. The mode runs Windows in a tiniest environment, where only essential drivers and files are loaded, which helps maintain system stability and resolve issues.
Safe Mode can be used for multiple troubleshooting tasks, such as malware removal, resolving driver issues, & performing system restores. In this mode, Windows' graphical interface has fewer features, & the display resolution is lower, but it is ideal for troubleshooting.
Methods To Access Safe Mode In Windows 10
Method 1: Use a Setting App
If you can access your desktop, this simple method works well. For resolving problems that do not keep you from logging in, it is a good choice.
- Open Settings (you can command it with Window + I)
- Click on Update and Security and then select Recovery from the left menu.
- Check the advanced setup, and click on Restart Now.
- After this step, simply go to Troubleshoot > Advanced options > Startup Settings > Restart.
- After that, your PC will be started and you’ll see the list of many options: Just press 4 or F4 for Safe Mode. If you want safe mode with networking, press 5 or F5.
Method 2: With Power Menu
Pressing the Shift key while restarting bypasses the standard boot procedure and leads you directly to the recovery environment, which is handy if you have to diagnose problems that happen early in the boot process.
- Press Windows + X or right-click on the Start button.
- Right-click on the start Button (you can press Windows + X)
- Using the Shift key, choose Shut down or sign out > Restart in step two.
- To troubleshoot, follow the same steps as before. (Advanced options > Startup Settings > Restart.)
Method 3: With Recovery Drive or Installation Disk
- Make or acquire a Windows 10 installation disk or recovery drive.
- Boot From Drive/Disk
- The "Install Now" screen will appear; click Repair my computer.
- Go to Troubleshoot > Advanced options > Startup Settings > Restart.
- Select Safe Mode as described above: (Just press 4 or F4 for Safe Mode. If you want safe mode with networking, press 5 or F5.)
Method 4: Automatic Repair
- In case your PC is boot looped, it can automatically suggest repairing itself.
- Proceed as prompted to Troubleshoot > Advanced options > Startup Settings > Restart.
- Choose Safe Mode.
Note: Automatic Repair has the ability at times to see problems and to boot to Safe Mode on its own, which can save you time if you're uncertain how to access it manually.
Method 5: F8 for Safe Mode (Legacy Method)
This is not a recommended method, as it is an older method and might not be compatible with newer systems.
- Open Command Prompt as Administrator.
- Enter the following command and press Enter:
Why Does Safe Mode in Windows 10 Not Work? Common Reasons Behind It
Introduction to Safe Mode Problems
Safe Mode is an important utility for troubleshooting and fixing Windows 10 problems by loading minimum drivers and services. It might fail to function properly for a variety of reasons. Identification of these reasons is important for troubleshooting and fixing the problems efficiently.
Damaged System Files
Damaged system files can inhibit Safe Mode from working properly. Such damage might be caused by malware, irregular shutdowns, or software conflict. When the system files get damaged, they can disrupt the boot process or the basic services necessary for the Safe Mode operation. Consequently, although Safe Mode is meant to load minimal drivers, damaged files can still impede its functioning.
Recent Windows Updates
New Windows updates may, on occasion, introduce conflicts or incompatibilities that impact Safe Mode. The updates may alter how some drivers or services interact with the operating system, and it may create problems when attempting to boot into Safe Mode. Conflicts can prevent Safe Mode from loading or trigger errors while the system is booting.
Hardware Issues
RAM or hard disk problems may be the reason Windows fails to start in Safe Mode. Hardware failures may interfere with the boot process so much that Safe Mode will not be able to load, even when the system files are in order. It is because hardware malfunctions interfere with the computer's basic functionality to load the operating system.
Third-Party Software
Competition with newly installed software or drivers can also refuse to allow Safe Mode to function. Such applications can clash with the limited range of drivers and services that Safe Mode is based on. If third-party software clashes with these core components, it can interfere with the possibility of Windows booting into Safe Mode.
Incorrect BIOS Settings
Incorrect BIOS settings can disrupt the boot process, including Safe Mode. These settings influence how the computer initializes its hardware and can stop Windows from detecting Safe Mode options or booting correctly. Correcting BIOS settings is critical to troubleshooting Safe Mode problems.
Solution 1: Do a System Restore
- Step 1: Open Search, type in "create a restore point," and click on it.
- Step 2: Open the System Protection tab and select System Restore.
- Step 3: Choose a restore point and go through the wizard to finalize the operation.
Solution 2: Run System File Checker
- Open the Command Prompt as an administrator.
- Type in the command "sfc /scannow to scan and fix system files that are damaged.
Solution 3: Reset Your PC
- Go to Settings > Recovery > Reset this PC.
- Select either "Keep my files" or "Remove everything," depending on your need.
Final Words
Windows 10 Safe Mode is a robust troubleshooting tool for resolving many system problems by booting the operating system with a bare minimum of drivers and services.
Safe Mode can be entered through many different methods, such as via the Start menu, Settings, or by mimicking a boot failure to access the Advanced Startup options.


