How to Tell if Your Computer Can Display
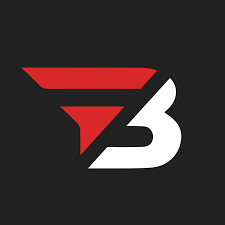
Admin
AI Research Analyst | 02 December 2024Table of Content












In 2025, everyone preferred 4K resolution in games, video, or images. In this, the clarity of the picture will enhanced a lot. Even in cheap computers, people prefer this feature. However, only some computers are capable of 4K resolution. So, how to tell if your computer can display 4K?
In this article, we will understand whether your computer can display 4K. We will not look at any tricky process; instead, we will try to understand it in simple steps.
Pros of 4k Resolution
You get multiple benefits with a 4K resolution. Some of them are:
- In 4k, you get the best viewing experience of all. You get an image of over 8 million pixels. Its viewing experience is much better than other resolutions like 1080p. That is why it is the ideal choice for watching movies and videos.
- You can crop and cut it, and the quality of the image will not suffer much. Even if you crop a 1080-pixel image, its quality gets affected. But in 4K, you will almost not face these issues.
- People prefer it for large screens. It is used a lot, especially in home theater and gaming. Nowadays, almost all the content is in 4K resolution. You will not face compatibility issues if you set up a 4K resolution.
Step By Step Process to Check Computer’s 4k Resolution
This is a simple, step-by-step process, so you should check whether your computer screen supports 4K resolution or not:
Step No. 1: Check Computer Specification
First of all, check whether your computer screen supports 4K resolution or not. The method of checking is different on Mac & Windows.
How To Check on Window?
On the desktop, right-click & choose Display settings from the context menu.
The drop-down menu is shown under Display resolution. Look for 4K resolution as one of the available options. If 4K is available, the monitor can show 4K quality.
How to Check on MAC?
Click on the Apple logo in the top left corner, then click on the System Preferences.
Now go to Displays, and then under the Resolution drop-down, make your choices. In that case, if 3840 x 2160 or other such resolution is mentioned, your Mac is compatible with a 4K display.
Step No. 2: Check Graphic Card
If your computer supports 4K resolution and your graphics card does not, you cannot enjoy 4K resolution. You will also need a powerful graphics card for this. There is also a method to check the graphics card, which is a different process for Mac and Windows.
For Window Users
Right-click on the desktop and choose display settings. Scroll down a bit and then click on advanced display settings. After this, click on display adapter properties.
A new window will be shown in front of you, with full details of your graphics card. If you look at the adapter section, the GPU name will be displayed. You can search for that name on Google and ask if it can support 4K.
Most modern graphics cards now support 4K resolution. However, this may not be possible with older GPUs.
For Mac Users
Open the Apple drop-down menu and choose ‘About This Mac.’ On the next page, click ‘System Report’ in the sidebar and then ‘Graphics/Displays’.
You will find general information about the graphics card installed on your Mac there. Type on Google to see whether it supports 4K.
Step No. 3: Check Ports & Cables
Your computer's ports and cables should also support 4K resolution, not just the GPU. It is not compulsory; you can enjoy 4K resolution anyway, but you must face one issue. It will be limited to 30Hz, and you will not get such a smooth image. In these simple methods, you have to check your ports and cables.
How to Check DisplayPort?
The DisplayPort of the computer should be at least version 1 or 2 because only this version supports 4K resolution. You can check this by going to the computer's specs.
How to Check HDMI Port?
The computer's HDMI port should be version 2.0 to display 4K resolution at 60Hz. An older HDMI will display 4K resolution at 30Hz, and the visuals will not be as clear as at 60Hz.
You can check the HDMI version by going to the computer's specifications.
Cables:
If your computer supports 4K resolution, you need the right cables to display it. Make sure you have high-speed wires.
Step No. 4: Check CPU
Your computer’s CPU handles 4K content, especially videos and games. A modern quad-core processor (Intel Core i5 or AMD Ryzen 5) can run 4K videos smoothly. But if you’re multitasking or doing more with your PC, you might need it to take on more, so a faster CPU is advised.
Step No 5: Test 4K Resolution
Once you have done all the settings, check whether your monitor can support 4k resolution. First of all, go to YouTube and search for a 4k video. Make sure that 4k is set in your settings. Then, play the video. If the video plays smoothly, your monitor supports 4k resolution.
You can also see the resolution through a game. Install a game that supports 4k resolution. Go to game settings & set the resolution to 4k.
If the game is running without any error, then it means that 4k resolution is working successfully on your computer.
Disadvantages of 4k Resolution
If 4K has advantages, then there are some disadvantages, too.
- For 4K resolution, you need a powerful setup. If something is of an older version, then either 4K does not work or is displayed at 30Hz.
- If you want to download these, then they cover a larger space. You can download 4K videos or files if your computer has enough storage.
- There is limited content available in it. Some streaming services provide 4K resolution. However, wide data is still available in lesser resolution only.
Conclusion
Checking whether your computer supports 4K resolution or not is a straightforward process. You can quickly check this by examining the ports, cables, and GPU and monitoring installation. You can also test it later by playing 4K videos on YouTube or games supporting 4K resolution.


